Cara Menggunakan Fitur Screen Recording Di Android merupakan pengetahuan penting di era digital. Merekam aktivitas layar Android kini mudah dilakukan, baik menggunakan fitur bawaan perangkat maupun aplikasi tambahan. Kemampuan ini sangat bermanfaat untuk berbagi tutorial, merekam gameplay, atau menyimpan momen penting di layar ponsel. Mari kita telusuri langkah-langkahnya untuk menguasai teknik perekaman layar ini dengan efektif dan efisien.
Panduan ini akan membahas berbagai metode perekaman layar, mulai dari memanfaatkan fitur bawaan Android hingga menggunakan aplikasi pihak ketiga yang kaya fitur. Kita akan mempelajari pengaturan optimal untuk menghasilkan video berkualitas tinggi, menangani masalah umum, serta mengedit video hasil rekaman agar lebih menarik. Dengan pemahaman yang komprehensif, Anda akan mampu merekam dan mengedit video layar Android dengan mudah dan percaya diri.
Cara Merekam Layar di Android: Gampang Banget, Macam Nyicil Motor!: Cara Menggunakan Fitur Screen Recording Di Android
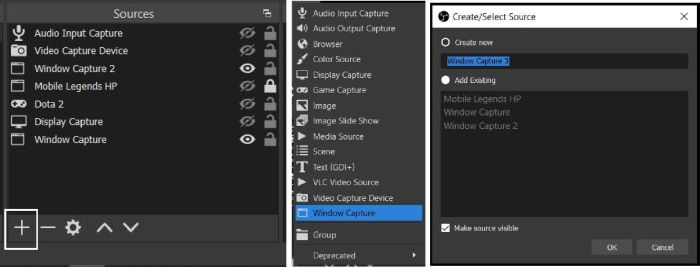
Halo, kawan-kawan! Ngok ngok ngok, kali ini kita bakalan bahas cara merekam layar di HP Android kesayangan. Gak usah bingung, caranya mudah kok, cuma perlu sedikit ketekunan, seperti nyicil motor tuh, sedikit-sedikit tapi pasti sampai! Kita akan jelajahi berbagai metode, dari fitur bawaan Android sampai aplikasi pihak ketiga yang mantap!
Metode Screen Recording Bawaan Android
Banyak HP Android sudah punya fitur screen recording bawaan. Fitur ini praktis banget, gak perlu install aplikasi tambahan. Tapi, fiturnya beda-beda ya tergantung merek HP-nya.
- Mengaktifkan Fitur Screen Recording: Biasanya, kamu bisa mengaktifkan fitur ini lewat panel notification (geser jari dari atas layar ke bawah). Kalau gak ada, cari di menu setting HP kamu. Biasanya ada di bagian “Advanced features” atau yang serupa.
- Merekam Layar: Setelah diaktifkan, kamu tinggal klik ikon screen recording di panel notification. Biasanya ada ikon lingkaran yang sedang merekam. Sebelum merekam, kamu bisa atur resolusi video dan sumber audio (internal atau eksternal/microphone).
| Merek HP | Cara Mengaktifkan | Opsi Resolusi | Opsi Audio |
|---|---|---|---|
| Samsung | Panel Notification atau Settings > Advanced features | 720p, 1080p | Internal, Eksternal, atau Keduanya |
| Xiaomi | Panel Notification atau Settings > Special features | 480p, 720p, 1080p | Internal, Eksternal |
| Oppo | Panel Notification atau Settings > Convenience features | 720p, 1080p | Internal, Eksternal |
Batasan dan Kekurangan: Fitur bawaan kadang memiliki batasan resolusi atau fitur tambahan. Beberapa HP juga mungkin tidak memiliki fitur ini.
Mengatasi Masalah: Kalau ada masalah seperti rekaman yang gagal, coba restart HP kamu. Pastikan juga penyimpanan internal cukup luas.
Aplikasi Screen Recording Pihak Ketiga

Kalau fitur bawaan kurang memuaskan, banyak aplikasi screen recording pihak ketiga yang bisa kamu gunakan. Aplikasi-aplikasi ini biasanya menawarkan fitur lebih lengkap dan canggih.
- Aplikasi Populer: AZ Screen Recorder, Mobizen Screen Recorder, DU Recorder, XRecorder, Screen Recorder & Video Editor.
Perbandingan Fitur:
- AZ Screen Recorder: Fitur edit video sederhana, rekaman game lancar.
- Mobizen Screen Recorder: Kualitas video tinggi, fitur facecam.
- DU Recorder: Antarmuka user-friendly, rekaman layar dan audio jernih.
- XRecorder: Banyak opsi pengaturan, rekaman tanpa watermark.
- Screen Recorder & Video Editor: Integrasi dengan editor video yang kuat.
Panduan Memilih Aplikasi: Pilih aplikasi sesuai kebutuhan. Kalau butuh fitur edit video yang lengkap, pilih aplikasi yang sudah terintegrasi dengan editor video. Kalau prioritasnya kualitas video tinggi, pilih aplikasi yang menawarkan resolusi tinggi dan frame rate yang tinggi.
Keamanan dan Privasi: Pastikan kamu mengunduh aplikasi dari Google Play Store untuk menghindari aplikasi yang tidak aman. Baca juga kebijakan privasi aplikasi sebelum menggunakannya.
Pengaturan Sebelum Merekam Layar
Sebelum mulai merekam, ada baiknya kamu atur beberapa hal agar hasil rekaman layar menjadi optimal dan berkualitas tinggi.
- Resolusi dan Frame Rate: Semakin tinggi resolusi dan frame rate, semakin baik kualitas video, tapi juga semakin besar ukuran filenya.
- Pengaturan Audio: Pilih sumber audio sesuai kebutuhan. Kalau mau merekam suara dari HP, pilih “Internal”. Kalau mau menggunakan microphone eksternal, pilih “Eksternal”.
- Kualitas Video Optimal: Pastikan cahaya cukup dan latar belakang bersih. Hindari gerakan yang terlalu cepat saat merekam.
Tips dan Trik: Gunakan tripod untuk menghindari getaran pada HP saat merekam. Pastikan baterai HP cukup terisi sebelum mulai merekam.
Pengaturan Baterai: Pastikan mode hemat daya dimatikan sebelum merekam untuk mencegah proses rekaman terganggu.
Mengedit Video Hasil Rekaman
Setelah merekam layar, kamu bisa mengedit videonya untuk menambahkan sentuhan kreatif. Berikut beberapa aplikasi edit video yang direkomendasikan.
- CapCut, InShot, KineMaster.
Cara Dasar Mengedit Video: Kebanyakan aplikasi edit video memiliki fitur dasar seperti memotong video, menambahkan teks, dan musik.
Menambahkan Intro dan Outro: Buat intro dan outro tersendiri lalu gabung dengan video utama menggunakan aplikasi edit video.
Menggabungkan Beberapa Video: Sebagian besar aplikasi pengedit video menyediakan fitur untuk menggabungkan beberapa klip video. Biasanya, kamu tinggal memilih klip-klip yang ingin di gabung lalu atur urutannya. Setelah itu, ekspor video hasil penggabungan dengan resolusi dan format yang diinginkan.
Menyimpan Video: Simpan video dalam format dan resolusi yang sesuai dengan kebutuhan. Format MP4 umumnya cocok untuk berbagai platform.
Tips dan Trik Tambahan, Cara Menggunakan Fitur Screen Recording Di Android
Berikut beberapa tips tambahan untuk pengalaman merekam layar yang lebih lancar dan optimal.
- Mengatasi Lag atau Error: Tutup aplikasi yang tidak digunakan sebelum merekam. Pastikan penyimpanan internal cukup luas.
- Merekam Layar dengan Fitur Tertentu: Beberapa aplikasi memungkinkan kamu untuk merekam layar dengan mengaktifkan fitur tertentu seperti notifikasi atau pop-up.
- Mengoptimalkan Penyimpanan Internal: Hapus file-file yang tidak diperlukan untuk memberi ruang bagi video rekaman.
- Berbagi Video: Bagikan video ke berbagai platform media sosial seperti YouTube, Instagram, atau Facebook dengan mudah.
- Mengatasi Masalah Izin Akses: Pastikan aplikasi screen recording sudah mendapatkan izin akses yang diperlukan.
Penutup
Menguasai teknik screen recording di Android membuka peluang besar untuk berbagi pengetahuan, kreasi, dan pengalaman. Dengan memahami berbagai metode dan tips yang telah dijelaskan, Anda kini memiliki kemampuan untuk merekam dan mengedit video layar dengan kualitas optimal. Manfaatkan kemampuan ini secara bijak dan kreatif, serta teruslah berlatih untuk meningkatkan keterampilan Anda. Semoga panduan ini bermanfaat dalam perjalanan digital Anda.


